Gerade in naturwissenschaftlichen Arbeiten werden oft Formeln im Fließtext benötigt, um einen Sachverhalt zu erklären, eine Berechnungsmethode darzustellen oder auch um Versuchsergebnisse zu validieren. Langwierige Herleitungen hingegen sollten für einen guten Lesefluss in den Anhang verschoben werden. Damit im Fließtext auf einzelne Formeln referenziert werden kann, ist eine entsprechende Nummerierung essenziell. Die Funktion ist zwar bei Microsoft Word vorhanden, aber nicht so intuitiv auffind- und anwendbar wie bei anderen Programmen und kann nur über eine selbstdefinierte Schnelltabelle sinnvoll abgebildet werden. Wie es dir trotzdem gelingt diese Funktion praktisch anzuwenden, zeige ich dir in diesem Artikel.
Erstellen einer dreispaltigen Tabelle
Damit deine Formeln automatisch nummeriert werden können, musst du zunächst eine leere, dreispaltige Tabelle in dein Dokument einfügen. Klicke hierzu auf Einfügen, Tabelle und füge eine neue Tabelle mit drei Spalten und einer Zeile ein. Markiere diese anschließend durch Klick auf das Kreuz mit den vier Pfeilen links oben. Dann stelle im Reiter Layout die Tabellenzeilenhöhe auf 1 cm ein und richte den Inhalt der Zellen zentriert aus.

Dreispaltige Tabelle als Hilfsmittel einfügen
Danach markiere die rechte Spalte, indem du den Mauszeiger über deren oberen Rahmen platzierst und klickst, sobald eine schwarzer Pfeil nach unten erscheint. Richte den Inhalt der dritten Spalte anschließend mittig und rechts aus. Stelle in einem nächsten Schritt die Tabellenspaltenbreite der ersten und dritte Spalte auf 1 cm ein. Dies gelingt dir, indem du die Spalten jeweils einzeln markierst und im Reiter Layout die Breite entsprechend anpasst. Markiere anschließend die gesamte Tabelle und passe die Zellengröße im Menü AutoAnpassen, Automatisch an Fenster anpassen an.

Layout der Tabelle individuell anpassen
Du wirst sehen, dass die beiden äußeren Spalte danach etwas größer als 1 cm sind. Wiederhole daher den oben beschriebenen Vorgang so lange, bis erste und dritte Spalte 1 cm breit sind. Natürlich kannst du auch eine andere Breite wählen, 1 cm ist nur meine persönliche Empfehlung. Klicke anschließend in die mittlere Spalte und füge über den Reiter Einfügen, Formel eine leere Formel ein.
Nummerieren der Formel
Um deine, noch leere, Formel zu nummerieren, markiere nochmals die gesamte Tabelle, klicke mit der rechten Maustaste auf das Kreuz mit den vier Pfeilen und wähle Beschriftung einfügen. Im sich anschließend öffnenden Dialogfenster stelle Formel als Bezeichnung ein und setzte einen Haken bei Bezeichnung nicht in der Beschriftung verwenden. Belasse die Position bei Über dem ausgewählten Element. Danach bestätige deine Auswahl mit OK. Falls bei dir Formel nicht als Bezeichnung auftaucht, füge diese zunächst über den Button Neue Bezeichnung… hinzu.
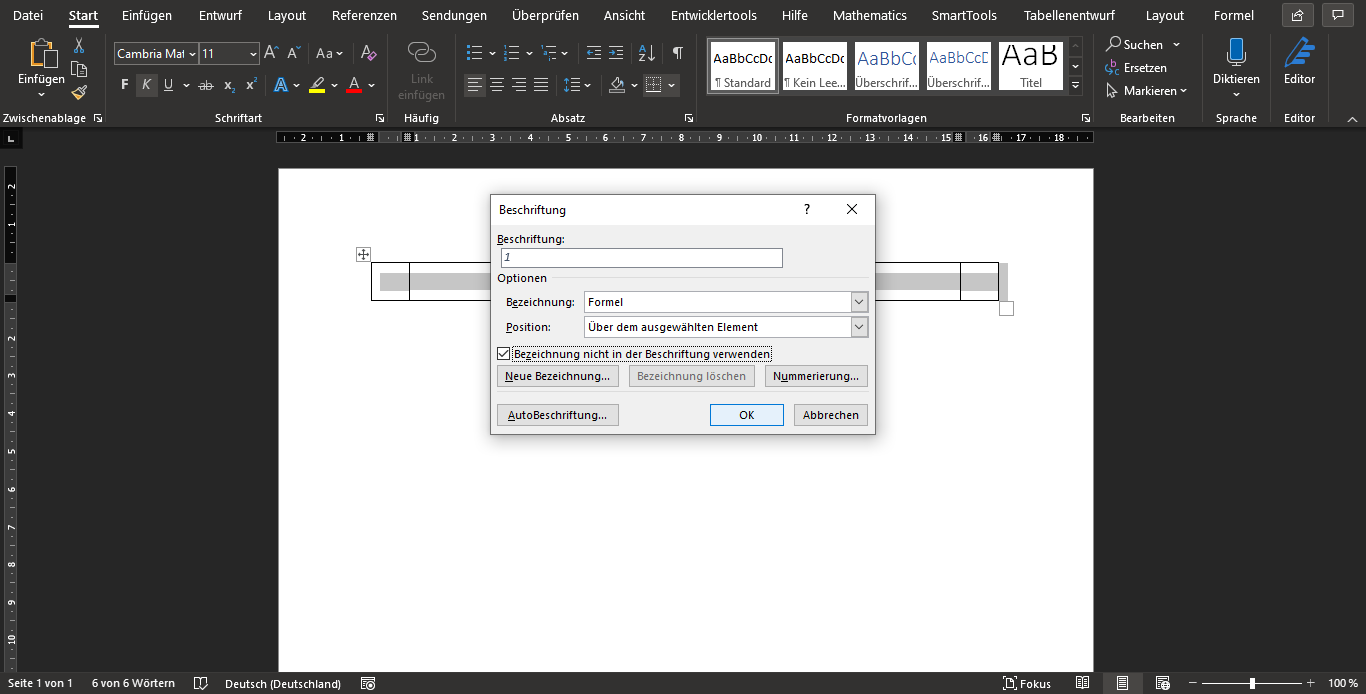
Nummerierung der Formeln einfügen
Markiere anschließend die Nummerierung, schneide sie mit der Tastenkombination Strg+X aus und füge sie mit Strg+V in die rechte Spalte ein. Setzte danach runde oder eckige Klammern um die ausgeschnittene Zahl. Füge in einem nächsten Schritt die so formatierte Tabelle zu deinen Schnelltabellen hinzu. Markiere hierzu deine Tabelle und speichere sie über den Reiter Einfügen, Tabelle, Schnelltabellen, Auswahl im Schnelltabellenkatalog speichern unter deinen Vorlagen ab. Gib der Tabelle im sich anschließend öffnenden Dialog einen passenden Namen wie zum Beispiel „Formel“. Fortan ist diese Art von Tabelle in all deinen Word-Dokument als Blaupause für sich automatisch nummerierende Formeln verfügbar.
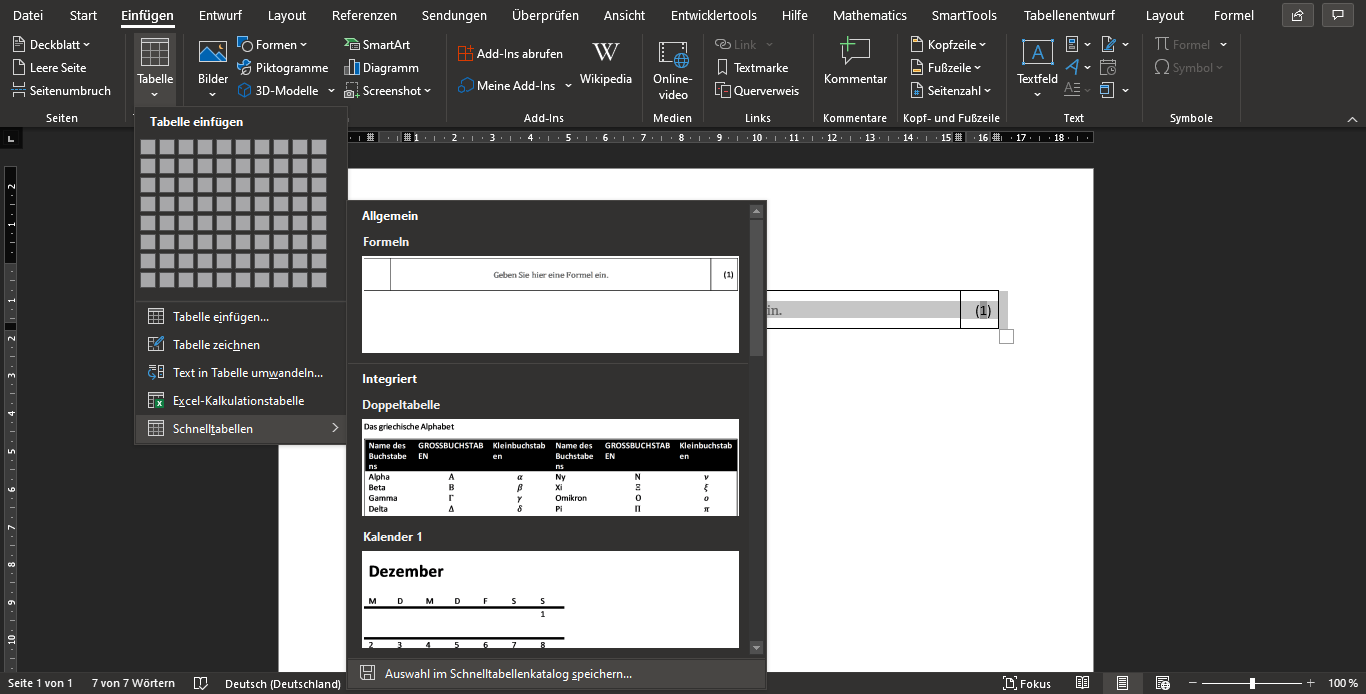
Vorlage als Tabelle abspeichern
Automatisch nummerierte Formeln einfügen
Um eine Formel mit automatischer Nummerierung einzufügen, wähle die gespeicherte Tabelle im Reiter Einfügen, Tabelle, Schnelltabellen aus. Fügst du die Tabelle hinter deiner ersten Formel ein, wird sie automatisch mit (2) oder [2] nummeriert. Fügst du sie vor der ersten Formel ein, hast du zwei Tabellen mit der Nummerierung (1) oder [1]. Aber keine Angst, deine Formeln sind weiterhin korrekt nummeriert. Du musst nur deinen Text aktualisieren. Markiere hierzu den gesamten Text mit der Tastenkombination Strg+A und drücke anschließend F9.
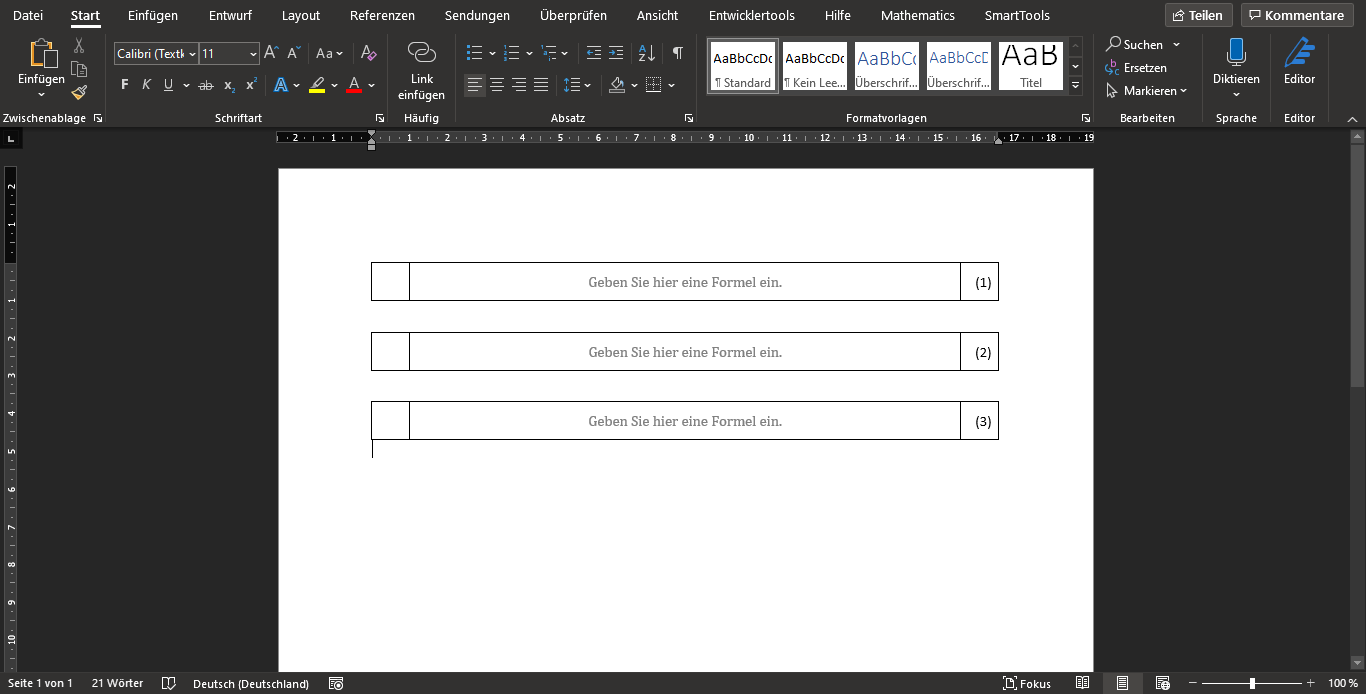
Vorlagen für die Formeln entsprechend einfügen
Um deine eigentliche Formel einzufügen, klicke in Geben Sie hier eine Formel ein. und trage die entsprechende Formel ein. Standardmäßig kannst du Formeln im Unicode-Format schreiben. Das heißt: Schreibst du beispielsweise \alpha oder \Alpha in deiner Formel, erscheint, nach Einfügen eines Leerzeichens, der griechische Buchstabe „alpha“, entweder groß oder klein geschrieben. Schreibst du deine Formeln lieber im LaTeX-Format kannst du dies im Reiter Formel unter Konvertierungen auswählen.
Hast du deine Formel fertig geschrieben, markiere nochmals die gesamte Tabelle und entferne im Reiter Tabellenentwurf den Rahmen. Wenn du magst, kannst du die Tabelle mit leerer Formel auch ohne Rahmen im Schnelltabellenkatalog speichern, das ist Geschmackssache.
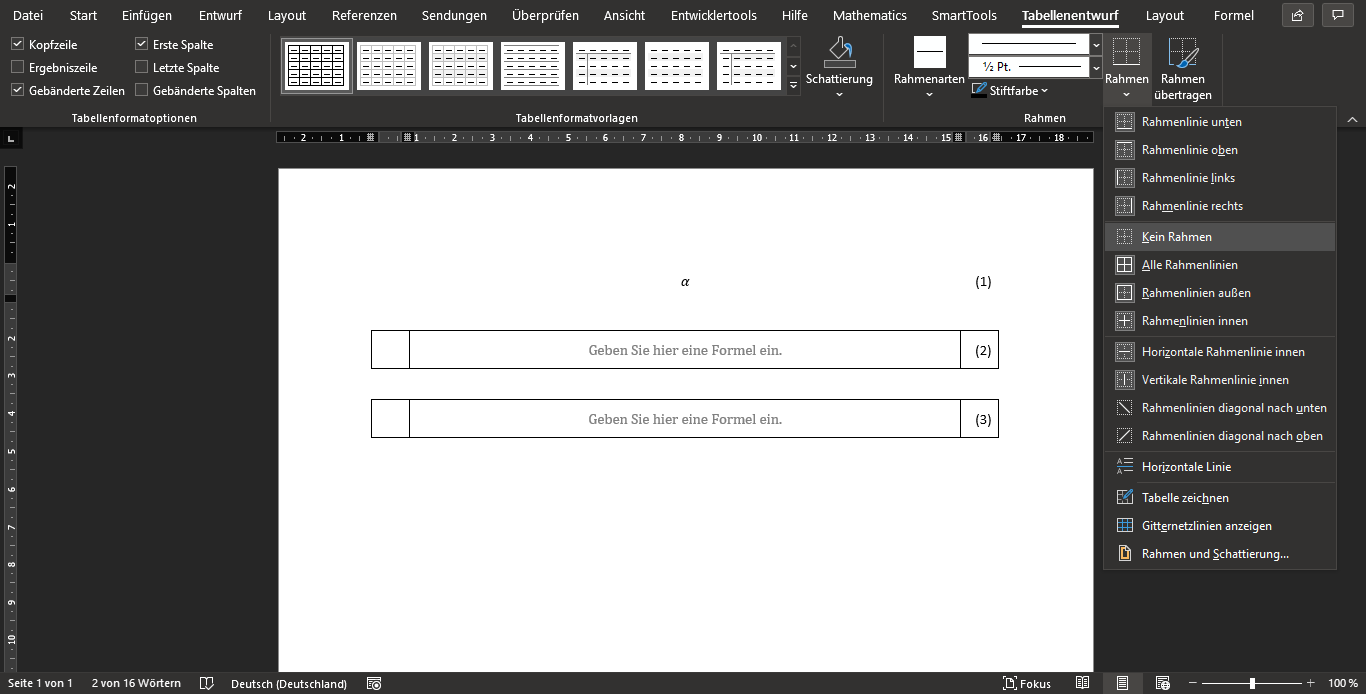
Formeln in die Vorlage einfügen und Layout anpassen
Du hast nun eine Möglichkeit kennengelernt Formeln mit Microsoft Word so einzufügen, dass diese sich automatisch nummerieren. Dies ist in jeder wissenschaftlichen Arbeit wichtig, damit du in deinem Text Bezug zu den verschiedenen Formeln herstellen kannst, sei es auf einzelne Formeln im Fließtext oder auch auf längere Herleitungen im Anhang.
Hilfe bei der Formatierung deiner wissenschaftlichen Arbeit
Willst du noch weitere Tipps und Tricks lernen, die dir die Formatierung deiner wissenschaftlichen Arbeit mit Microsoft Word erleichtern, beziehungsweise deine Produktivität erhöhen? Dann schau dir den Kurs Microsoft Word: Formatierung wissenschaftlicher Arbeiten an. Dort wird dir Schritt für Schritt gezeigt, wie du eine anspruchsvolle Formatierung für deine wissenschaftliche Arbeit erstellst. Damit du das Gelernte direkt umsetzen kannst, folgt nach jeder Lektion eine Übung. Egal ob du deine Bachelor- oder Masterarbeit schon komplett geschrieben hast oder erst am Anfang stehst. Nach Beendigung des Kurses kennst du alle wichtigen Tricks und Kniffe, die du benötigst, um deine Arbeit ohne große Mühe solide zu formatieren.
Über den Gastautor
Kai Rochlus hat sein Masterstudium der Materialwissenschaft mit Bestnote abgeschlossen und gibt mittels verschiedener Kurse sein Methodenwissen an nachfolgende Studentengenerationen weiter. Seine bisherigen Kurse umfassen Microsoft Word, Microsoft PowerPoint und Projektmanagement. Zusätzlich erstellt er, unter Berücksichtigung des Corporate Designs, Word- und PowerPoint-Vorlagen für Unternehmen und private Anwender. Hier kannst du Kontakt zu Kai aufnehmen.
Dieser Artikel wurde gemeinschaftlich von angehaengt.de und Kai Rochlus verfasst.



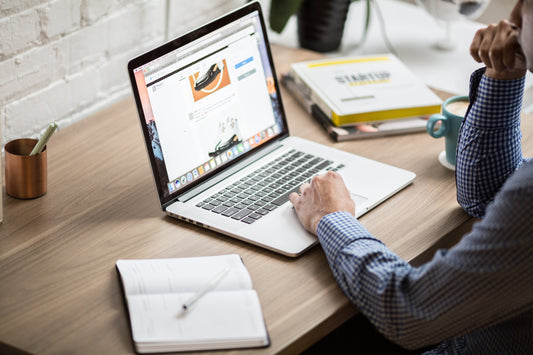

1 Kommentar
Das ist die Beste Anleitung die es gibt! Hat mir sehr weitergeholfen! Danke!