Normalerweise kann mit Word nur ein automatisches Inhaltsverzeichnis eingefügt werden. Wenn du viele unterschiedliche Inhalte in deinem Anhang hast, ist es jedoch sinnvoll ein separates Anhangsverzeichnis zu erstellen. Leider ist die Funktion mehrere Verzeichnisse einzufügen sehr versteckt und nicht intuitiv auffindbar. Wie es dir trotzdem gelingt verschiedene Verzeichnisse mit separaten Inhalten zu erstellen, zeige ich dir in diesem Artikel.
Definition der Überschriften
Bevor du mit dem Erstellen der eigentlichen Verzeichnisse beginnen kannst, musst du zunächst deine Text- sowie deine Anlagenüberschriften mittels Formatvorlagen als solche definieren. Falls du dies bereits gemacht hast, kannst du zum nächsten Abschnitt weiter unten springen.
Um einen Text als Überschrift zu definieren, musst du diesen zunächst markieren. Klicke danach im Reiter Start unter Formatvorlagen mit der rechten Maustaste auf Überschrift 1. Dann wähle im Kontextmenü Überschrift 1 aktualisieren, um der Auswahl zu entsprechen. Dein Text ist jetzt als Überschrift definiert. Passe auf die gleiche Weise alle deine Überschriften im Text und im Anhang an. Überschriften einzelner Abschnitte und Unterabschnitte (1.1 und 1.1.1) definierst du als Überschrift 2 beziehungsweise Überschrift 3.

Formatiere die Überschriften deines Hauptteils sowie Anhangs
Zum Ändern der Schriftart einer deiner Überschriften, markiere eine Überschrift der entsprechenden Ebene, passe sie nach deinen Wünschen an und überschreibe zum Abschluss, wie oben beschrieben, deine bisherige Formatvorlage. Willst du zusätzlich deine Überschriften automatischen nummerieren, klicke im Reiter Start auf den Button Liste mit mehreren Ebenen und wähle in der Listenbibliothek die Liste mit Überschrift 1, Überschrift 2 und so weiter aus.
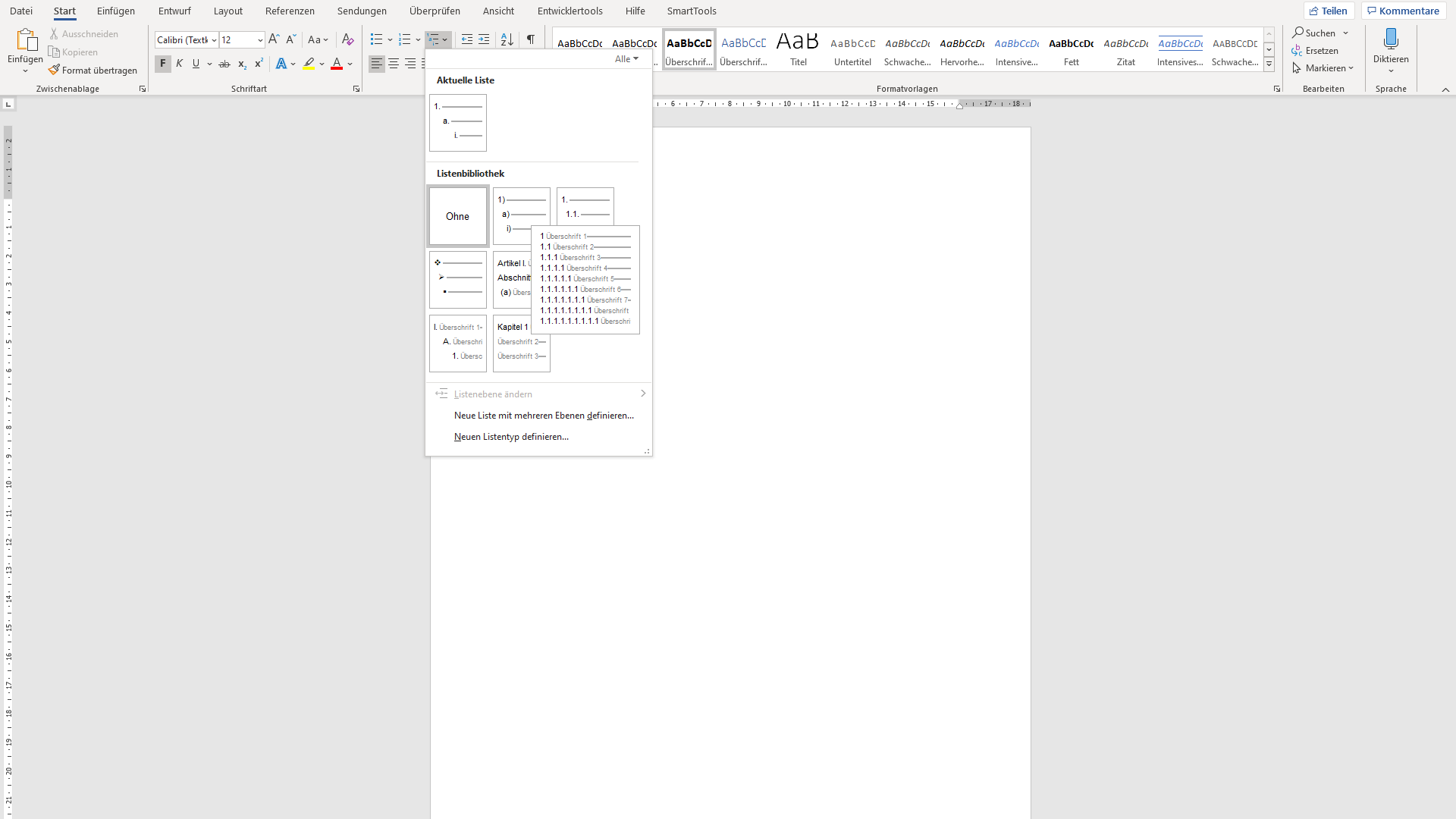
Gib deinen Überschriften eine Struktur
Hast du alle deine Überschriften des Textes und des Anhangs nach deinen Wünschen definiert, kannst du die beiden Verzeichnisse erstellen.
Erstellen separater Verzeichnisse
Um zwei separate Verzeichnisse zu erstellen, musst du zunächst den gesamten Hauptteil deiner Arbeit, hier bestehend aus Überschrift 1 und Überschrift 2, markieren. Wähle dann im Reiter Einfügen bei Links Textmarke aus, gib dieser einen beliebigen Namen und bestätige mit Hinzufügen.
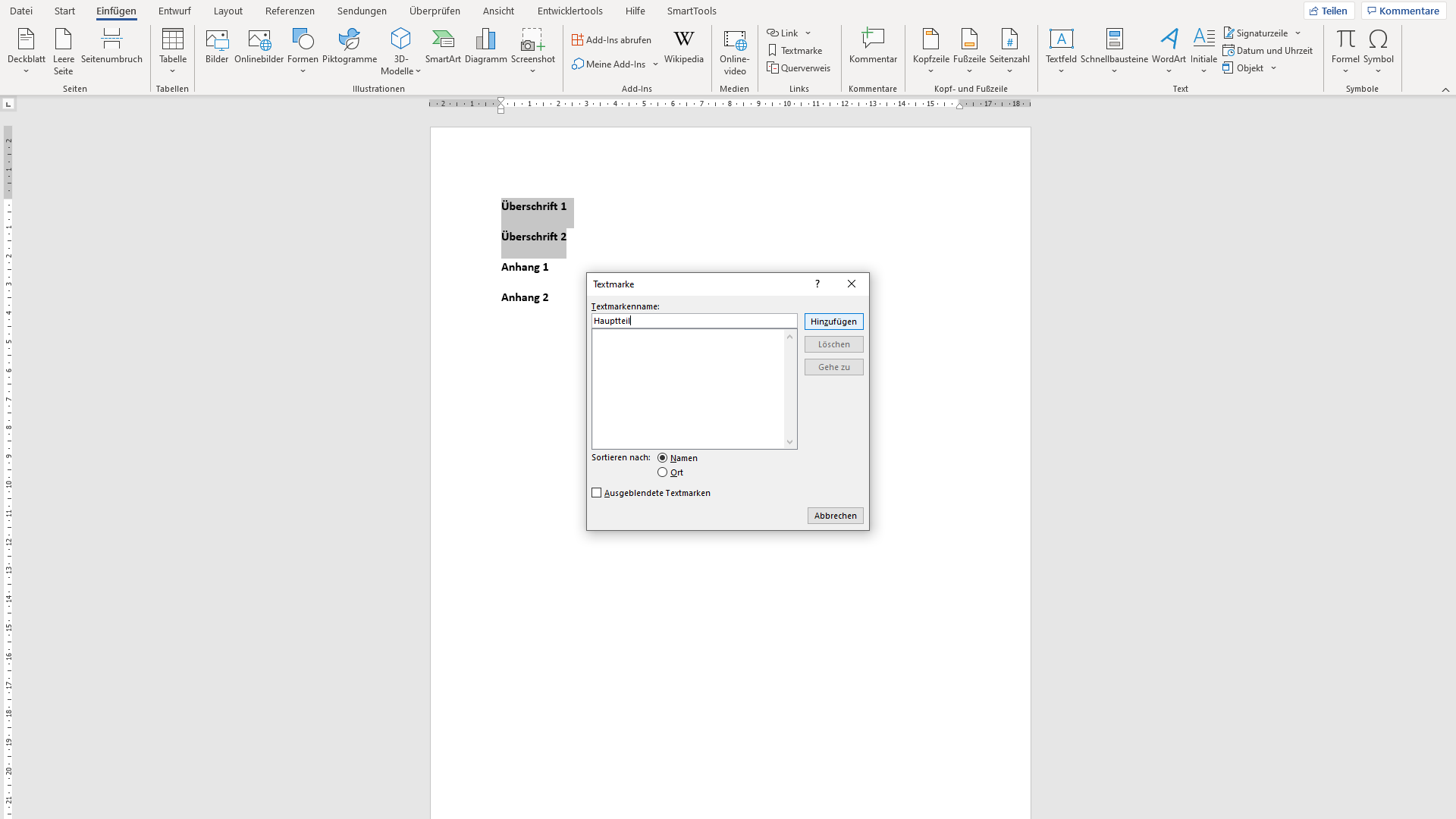
Gruppiere die Überschriften mit Hilfe von Textmarken
Klicke danach an die Stelle, an der du das Inhaltsverzeichnis einfügen willst. Drücke anschließend Strg+F9. In die erscheinenden Klammern schreibst du TOC \b „Name deiner Textmarke“, in diesem Beispiel {TOC \b Hauptteil}. Drücke danach F9. Achte dabei darauf, dass die Markierung in der Klammer ausgewählt ist.
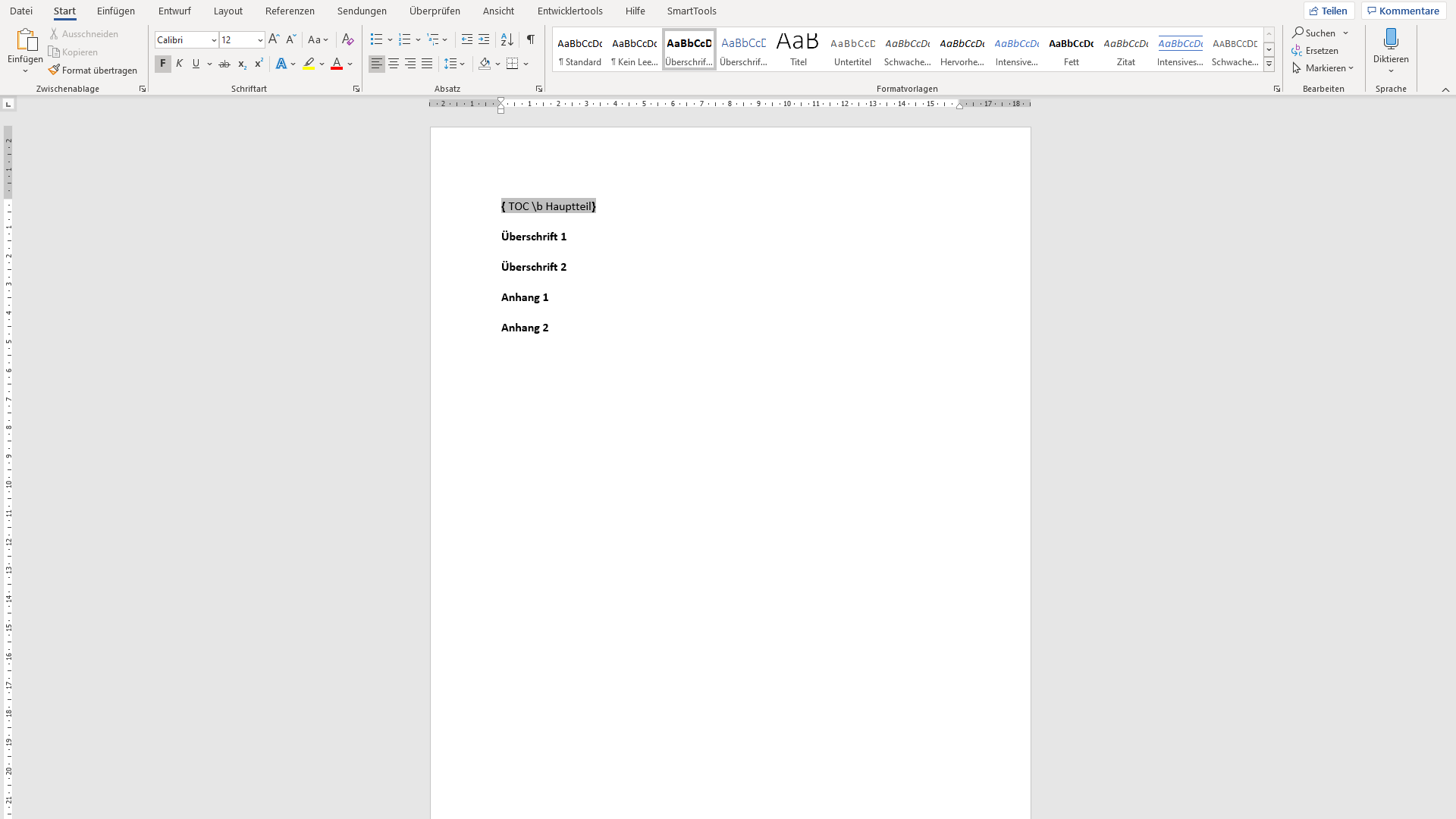
Füge das Inhaltsverzeichnis deiner Textmarke "Hauptteil" hinzu
Zum Erstellen eines Anlangenverzeichnisses markierst du anschließend deinen gesamten Anhang und fügst wie bereits beschrieben eine zweite Textmarke hinzu. Dann klickst du an die Stelle, an der du das zweite Verzeichnis einfügen willst und drückst Strg+F9. In die Klammern schreibst du TOC \b „Name deiner Textmarke“. Stelle anschließend das Verzeichnis durch Drücken auf F9 fertig.

Füge das Inhaltsverzeichnis deiner Textmarke "Anhangsverzeichnis" hinzu
Willst du dein Anhangs-/ Anlagenverzeichnis als solches im Inhaltverzeichnis listen, erstelle zunächst „Anhangsverzeichnis“ als neue Überschrift der Ebene 1. Lösche anschließend die aktuelle Textmarke Anhang, füge die Überschrift „Anhangsverzeichnis“ zu der Textmarke deines Hauptteils hinzu und definiere eine neue Textmarke für deinen Anhang, beginnend bei der ersten Überschrift des Anhangs. Danach markiere mit Strg+A deinen gesamten Text und drücke F9. In den aufpoppenden Dialogen wählst du Gesamtes Verzeichnis aktualisieren aus.

Aktualisiere das Inhaltsverzeichnis um das Anhangsverzeichnis dort aufzunehmen
Du hast nun eine Möglichkeit kennengelernt zusätzlich zum automatischen Inhalts- ein separates, automatisches Anhangsverzeichnis in Microsoft Word einzufügen. Dies ist vor allem dann interessant, wenn du einen sehr langen Anhang hast, der dein eigentliches Inhaltsverzeichnis unnötigen aufblähen würde.
Hilfe bei der Formatierung deiner wissenschaftlichen Arbeit
Willst du noch weitere Tipps und Tricks lernen, die dir die Formatierung deiner wissenschaftlichen Arbeit mit Microsoft Word erleichtern, beziehungsweise deine Produktivität erhöhen? Dann schau dir den Kurs Microsoft Word: Formatierung wissenschaftlicher Arbeiten an. Dort wird dir Schritt für Schritt gezeigt, wie du eine anspruchsvolle Formatierung für deine wissenschaftliche Arbeit erstellst. Damit du das Gelernte direkt umsetzen kannst, folgt nach jeder Lektion eine Übung. Egal ob du deine Bachelor- oder Masterarbeit schon komplett geschrieben hast oder erst am Anfang stehst. Nach Beendigung des Kurses kennst du alle wichtigen Tricks und Kniffe, die du benötigst, um deine Arbeit ohne große Mühe solide zu formatieren. In einem weiteren Artikel auf angehaengt.de schreibt Kai über das richtige Nummerieren von Formeln in Word. Schau gerne einmal vorbei.
Über den Gastautor
Kai Rochlus hat sein Masterstudium der Materialwissenschaft mit Bestnote abgeschlossen und gibt mittels verschiedener Kurse sein Methodenwissen an nachfolgende Studentengenerationen weiter. Seine bisherigen Kurse umfassen Microsoft Word, Microsoft PowerPoint und Projektmanagement. Zusätzlich erstellt er, unter Berücksichtigung des Corporate Designs, Word- und PowerPoint-Vorlagen für Unternehmen und private Anwender. Hier kannst du Kontakt zu Kai aufnehmen.
Dieser Artikel wurde gemeinschaftlich von angehaengt.de und Kai Rochlus verfasst.



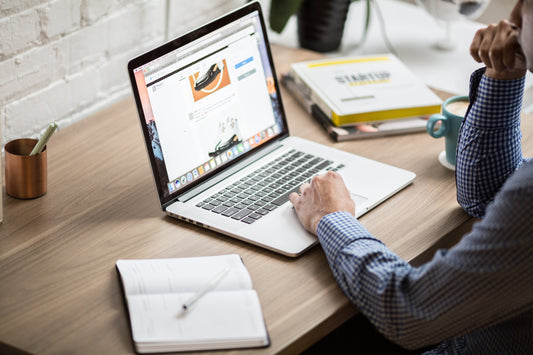

4 Kommentare
Hat mir mega geholfen, danke!!!
Hallo, Kai!. Ich möchte gerne ein Verzeichnis aus mehreren Textmarken erstellen. Leider geht es wohl nicht, wenn man mehrere getrennte Textstellen hat, diese für das Inhaltsverzeichnis zu einer Textmarke zusammenzufügen, also z.B.
Abbildungsverzeichnis
Tabelleverzeichnis
Anhagsverzeichnis
Inhalt (Kapitel Einführung bis Fazit)
Anhang
Literaturverzeichnis
Eidesstattliche Erklärung
Ich möchte nur die Abschnitte aufnehmen:
Abbildungsverzeichnis
Tabelleverzeichnis
Anhagsverzeichnis
Inhalt (Kapitel Einführung bis Fazit)
Literaturverzeichnis
Also Anhang und Eidesstattliche Erklärung nicht. Für den Anhang möchte ich ein eigenes Verzeichnis machen – aber das wurde ja hier schon erklärt. :-)
Kennst du hierfür eine Lösung? Wenn ich einzelne Abschnitte markiere (mit Strg drücken) dann wird das Feld “Textmarke” grau.
Hallo Janina, benutzt du vielleicht eine Multimedia-Tastatur? Bei diesen sind die F-Tasten normalerweise mit irgendeinem Feature belegt. Um die F-Tasten richtig drücken zu können, in diesem Fall Strg + F9, kann es sein, dass du noch eine zusätzliche Taste, welche in der Regel mit FN oder ähnlichem beschrieben ist, drücken musst. Benutzt du einen Mac, könnte sowas Ähnliches das Problem sein.
Hi Kai, wenn ich deine Anleitung befolge und STRG + F9 drücke öffnet sich leider nichts bei Word.
Hast du vielleicht eine Idee woran das liegen könnte?